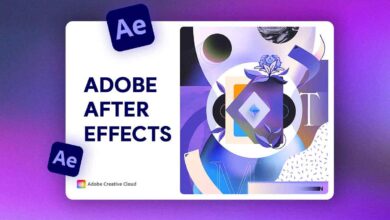كيف تعدل صورك باحتراف: 5 خطوات لتحرير الصور عبر برنامج فوتوشوب للمبتدئين

بروفيلم: قد لا يكفي استخدام كاميرا جيدة للحصول على تصوير احترافي ، وانما ستحتاج لإضافة لمسات عبر برنامج فوتوشوب. ونقدم لك في هذا الدليل طريقة المحترفين لتحصل على مظهر صور المحترفين باستخدام برنامج Photoshop.
فعندما يتعلق الأمر بتطوير حرفتك كمصور وتكون قد أديت كل شيء بشكل صحيح، بعد تعلمك لجميع الأساسيات. وقد جربت كل أنواع حيل التكوين وتقنيات الإضاءة. والأهم من ذلك كله تكون قد أتقنت الكاميرا أخيرًا. ولكن بطريقة ما ، على الرغم من كل جهودك ، لا تزال بعض صورك لا تظهر بالطريقة التي تريدها. ولسبب ما ، فهي ليست مذهلة تمامًا مثل الصور التي رأيتها من بعض المصورين المحنكين. وإذا كنت لا تجيد العمل على برنامج فوتوشوب، نقترح عليك طلب خدمة تحرير وتعديل الصور من أشخاص محترفين وهواة.
إذاً ما الذي تفتقده بالضبط؟ الجواب بسيط للغاية: أنت تحتاج إلى تحسين مهارتك في برنامج فوتوشوب Photoshop وأن تتعلم كيف تحرر الصور وتعدلها مثل المحترفين.
تعد مرحلة ما بعد المعالجة جزءًا لا يتجزأ من التصوير الرقمي. حتى عندما تكون قد التقطت صورة تبدو مثالية لك بشكل أساسي ، فهناك دائمًا متسع لقليل من سحر تحرير الصور للانتقال بها إلى المستوى التالي.
كيفية تعدل الصور باستخدام فوتوشوب Photoshop
هناك العديد من أدوات تحرير الصور الموجودة ، ولكن معظم المصورين الفوتوغرافيين عادة ما يبدأون باستخدام برنامج فوتوشوب Adobe Photoshop للتحرير الأساسي. إنها أداة قوية ولكنها بديهية يمكنها مساعدتك في إبراز أفضل ما في صورك ، لذلك إذا كنت مصورًا جادًا ، فمن الضروري أن تتعلم كيفية تحرير الصور باستخدام فوتوشوب Photoshop.
قبل أن نبدأ بالخطوات الخمسة يمكنكم تحميل برنامج فوتوشوب بنسخة كاملة ومفعلة مدى الحياة من خلال هذا الرابط:
1. قم بقص الصورة Crop لتعزيز التكوين الخاص بك
في بعض الأحيان ، يمكن أن يحدث تعديل بسيط كل الفرق. من بين جميع حيل تحرير الصور الموجودة تحت تصرفك، فإن الاقتصاص الأساسي هو أسهل طريقة يمكنها أن تفعل المعجزات بشكل فعال لتكوين صورتك – فهي تسمح لك بإزالة العناصر غير الضرورية ، ووضع مزيد من التركيز على الموضوع ، وإنشاء المزيد من الدراما لتحقيق أقصى تأثير.
إليك هذا المثال:

بالنظر إلى هذه الصورة ، قد تقول إنها تبدو رائعة بالفعل – ليست هناك حاجة للقيام بأي شيء آخر. ومع ذلك ، باستخدام أداة الاقتصاص ، يمكنك تحسين التكوين عن طريق إجراء اقتصاص أكثر إحكامًا على وجه النموذج ، مما سيساعد في التأكيد على ميزاته بشكل أكبر.
كيفية استخدام أداة الاقتصاص Crop في Adobe Photoshop:
- اختر أداة crop tool
 من صندوق toolbox.
من صندوق toolbox. - حدد نسبة العرض إلى الارتفاع التي تريدها من خلال النقر على القائمة المنسدلة (بالقرب من الزاوية العلوية اليمنى) والاختيار من “النسبة غير المقيدة” أو “النسبة الأصلية” أو أي من خيارات الإعداد المسبق. يمكنك أيضًا إدخال أبعادك المفضلة في حقول النص بجانب القائمة.
- اسحب الزوايا أو حواف الصورة لتحقيق القص المطلوب.
- اضغط زر Enter او اضغط على الأيقونة
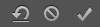 لإنهاء عملية الاقتصاص.
لإنهاء عملية الاقتصاص.

وكما ترون في الصورة، فإن اقتصاص معظم الخلفية Crop يعطي أهمية أكبر للأجزاء الأكثر إثارة للاهتمام من الصورة من قبيل النمش في الوجه، وكذلك لون العيون الأزرق البراق.
يعد الاقتصاص Cropping خطوة بسيطة للغاية ويبدو أنها غير مهمة في عملية تحرير الصور. ومع ذلك ، فإنها تحدث فرقًا كبيرًا في تحسين تكوين الصورة.
بالإضافة إلى ذلك ، يمكنك قص الصور وتغيير حجمها بحرية دون القلق بشأن تخريب نسبها، حيث يقوم برنامج فوتوشوب Photoshop الآن بتحويل معظم أنواع الطبقات بشكل متناسب بشكل افتراضي.
2. تصحيح التعرض للضوء exposure
حتى لو قمت ببذل أقصى جهد ممكن في تصويرك، ستكون هناك أوقات لن تتمكن فيها من تحقيق التعريض الصحيح لصورتك. لحسن الحظ ، إذا كنت تعرف كيفية تحرير الصور ، فيمكن حلها بسهولة.

والصورة أعلاه فيها تعرض بشكل مفرط إلى حد ما، مما يغير لون البشرة النموذجي وميزاته. وباستخدام مجموعة أدوات التعديل في Photoshop ، يمكنك تصحيح تعرض الصورة للضوء لإظهار المزيد من التفاصيل.
يمكن الوصول إلى هذه الأدوات من خلال النقر على الصورة (على شريط القوائم) واختيار التعديلات من القائمة المنسدلة:
- Brightness/Contrast السطوع / التباين
- Levels المستويات
- Curves المنحنيات
- Exposure التعرض للضوء
- Shadows/Highlights الظلال / الأضواء الساطعة
- HDR Toning التنغيم

إذا لم تستخدم هذه الأدوات من قبل ، فإن Brightness / Contrast و Exposure و Shadows / Highlights كلها سهلة جدًا – كل ما عليك فعله هو تحريك أشرطة التمرير إلى اليسار أو اليمين لإجراء التعديلات. ومع ذلك، للحصول على تعديلات فوتوشوب أكثر تقدمًا، سيكون عليك معرفة كيفية قراءة الرسم البياني ، وهو مخطط يوضح النطاق اللوني للصورة التي تقوم بتحريرها حاليًا.
ستساعدك معرفة كيفية قراءة الرسم البياني على إجراء عمليات ضبط أكثر دقة ، خاصةً باستخدام HDR Toning ، بالإضافة إلى المنحنيات والمستويات ، وهي أدوات ضبط التعرض المفضلة للمصورين الأكثر خبرة. ضبط المستويات والحصول على السطوع والتباين المناسبين في صورك يمكن أن يسلط الضوء على تفاصيل محددة في موضوعك بالإضافة إلى منحه مزيدًا من الوضوح والعمق.
لمعرفة المزيد حول كيفية تحرير الصور الساطعة والحيوية ونصائح تحرير Photoshop الأخرى ، شاهد هذا الفيديو من Vanessa Joy:
3. قم بإجراء تعديلات اللون color adjustment إذا لزم الأمر
إذا قمت بتعديل توازن اللون الأبيض WB على الكاميرا بشكل صحيح ، فلا يجب عليك إجراء أي تصحيحات لونية على الصور الناتجة. سيؤدي استخدام توازن اللون الأبيض غير الصحيح إلى ظهور لون غير صحيح، ويمكن أن يؤثر ذلك بشكل كبير على حيوية الصور وتشبعها وتباينها.

لنفترض أن صورتك فيها القليل من اللون الأزرق. يمكنك تركها على هذا النحو إذا كنت ترغب في ذلك، ولكن إذا كنت تريد أن تحتوي صورتك على ألوان أكثر دقة، يمكن أن تساعدك أدوات Photoshop على إصلاح ذلك.
أبسط أداة لذلك هو توازن اللون Color Balance، والتي تتيح لك ضبط ألوان ظلال الصورة shadows أو الدرجات اللونية النصفية midtones أو highlights أو اللون الانتقائي Selective Color، والذي يسمح لك باختيار لون معين في الصورة وتغيير تلك الألوان فقط – على سبيل المثال ، إذا كان لون النموذج الخاص بك يبدو أصفرًا أو أحمرًا للغاية، فإن اللون الانتقائي Selective Color يسمح لك بإجراء تعديلات على الجلد دون التأثير على الألوان الأخرى في الصورة.
تذكر دائمًا إنشاء طبقة ضبط adjustment layer Photo Filter بحيث يمكنك تعديل لون صورتك مع الحفاظ على الصورة الأصلية. أولاً ، افتح الصورة التي اخترتها في برنامج فوتوشوب Photoshop. انقر فوق أيقونة Adjustment Layer في لوحة Layers بعد ذلك ، وحدد فيلتر الصور المطلوب.
يمكنك أيضًا تطبيق فيلتر صور كتعديل مباشر (Image> Adjustments> Photo Filter) ، لأنه يوفر قناع طبقة لتحرير جزء فقط من صورتك مع حماية الصورة الأصلية من التغييرات الدائمة.
كيفية استخدام Color Balance في Adobe Photoshop:
- انقر على الصورة في شريط القوائم ، ثم انقر على التعديلات Adjustments ، ثم توازن اللون Color Balance.
- حدد النغمات في الصورة التي تريد تغييرها (الظلال shadows ، الدرجات اللونية النصفية midtones، أو highlights).
- حدد مربع الحفاظ على اللمعان Preserve Luminosity.
- حدد مربع المعاينة Preview لرؤية تعديلاتك في الوقت الحقيقي.
- حرِّك أشرطة التمرير لتحقيق توازن الألوان المطلوب.
كيفية استخدام اللون الانتقائي في Adobe Photoshop:
- انقر على الصورة في شريط القوائم Menu Bar، ثم انقر فوق التعديلات Adjustments ، ثم اللون الانتقائي Selective Color.
- حدد مربع المعاينة Preview لرؤية تعديلاتك في الوقت الحقيقي.
- اختر من نسبي Relative (تغيير أكثر دقة) أو مطلق Absolute.
- حدد اللون من القائمة المنسدلة التي تريد تعديلها.
- حرك أشرطة التمرير لزيادة أو تقليل تغشية اللون من اللون الذي اخترته.
يمكنك أيضًا استخدام Vibrance أو Hue / Saturation أو Channel Mixer (تحت التعديلات) لتصحيح الألوان. إذا لم يكن ذلك كافيًا ، يمكنك أيضًا تصور كيف تريد أن تبدو الألوان في صورتك باستخدام Color Wheel Color Picker.
من ناحية أخرى ، تسمح لك أدوات Dodge و Burn بتمييز أو تغميق مناطق معينة في صورتك لمنحها نسيجًا أو كاراكتر إضافي.
كيفية استخدام أدوات دودج وحرق:
- قم بإنشاء طبقة جديدة new layer واضبط وضعها على تراكب Overlay.
- ضع علامة في المربع الذي يقول ، “fill with overlay-neutral color (50% gray) املأ بلون محايد للتراكب (50٪ رمادي).” يتيح لك ذلك تطبيق تعديلات مراوغة وحرق دون معالجة الصورة الأصلية.
- اختر أداة دودج Dodge Tool واضبط الفرشاة على إعداد أصغر وأكثر نعومة.
- قم بالطلاء فوق مناطق محددة تريد تفتيحها باستخدام أداة Dodge وأغمق المناطق باستخدام أداة Burn.
- تذكر استخدام إعداد فرشاة ناعمة والقيام بضربات أصغر حتى لا تبالغ في التأثيرات
4. قم بإزالة البقع غير المرغوب فيها (غبار المستشعر، العيوب، وغيرها)
الآن بعد تصحيح لون صورتك ، حان الوقت لإجراء بعض التصحيحات الانتقائية. إذا كان مستشعر كاميرتك متسخًا، فستظهر جزيئات الغبار في صورك، مما ينتج عنه بقع صغيرة ستظهر باستمرار في نفس المنطقة لكل صورة تلتقطها. لتجنب هذه المشكلة ، تأكد من تنظيف المستشعر أولاً.
إليك هذا الشرح التعليمي لطريقة تنظيف مستشعر الكاميرا مع دوغ ماكينلي:
ولكن إذا كنت قد التقطت صورًا بالفعل باستخدام مستشعر متسخ، فلا يزال بإمكانك تعديلها (إذا كان هناك أي جزيئات غبار مرئية) من خلال برنامج فوتوشوب Photoshop باستخدام الأدوات التالية:
- أداة فرشات معالجة البقع Spot Healing Brush Tool

- أداة فرشاة المعالجة Healing Brush Tool

- أداة الترقيع Patch Tool

- ختم الاستنساخ Clone Stamp

يمكنك استخدام نفس الأدوات لأي عيوب ترغب في إزالتها – ربما بعض العيوب على بشرة الشخص الذي صورته، أو بقعة على ملابس الشخص التي لم تلاحظها أثناء التصوير، أوخلفية متسخة.
تابعوا هذا الشرح عن طريقة تنظيف الصور من البقع والأشياء الاضافية:
قبل وبعد

كيفية استخدام أداة Spot Healing Brush Tool:
- اختر أداة Spot Healing Brush Tool من Toolbox.
- اختر حجم الفرشاة المطلوب باستخدام القائمة المنسدلة في الزاوية اليمنى العليا.
- اختر النوع: Content-Aware أو Proximity Match.
- انقر على المكان الذي تريد إصلاحه.
كيفية استخدام أداة Healing Brush Tool:
- حدد أيقونة Healing Brush من Toolbox (مجمعة تحت أداة Spot Healing Brush).
- اختر حجم الفرشاة المطلوب باستخدام قائمة منسدلة في الزاوية اليمنى العليا.
- اختر Sampled كمصدر.
- Option+Click على مكان نظيف تريد استخدامه كمصدر.
- انقر أو اسحب المؤشر على طول البقعة التي تريد إصلاحها.
كيفية استخدام أداة التصحيح Patch Tool:
- اختر أداة التصحيح Patch Tool من Toolbox (مجمعة تحت أداة Spot Healing Brush).
- اختر المصدرSource (تحت شريط المهام).
- استخدم المؤشر لتطويق البقعة أو العيب لإنشاء تحديد.
- اسحب التحديد إلى مكان نظيف أقرب إلى اللون والمظهر إلى البقعة التي تحاول إصلاحها.
كيفية استخدام ختم النسخ Clone Stamp:
- حدد أيقونة Clone Stamp في Toolbox.
- اضبط حجم الفرشاة على الحجم المطابق الذي تريده.
- Alt + نقرة “لاستنساخ” بقعة نظيفة تريد استخدامها للعيوب.
- اضبط العتامة إذا لزم الأمر.
- انقر أو اسحب المؤشر حول العيب أو البقعة “للطلاء” فوقه باستخدام وحدات البكسل المستنسخة من نقطة أخذ العينات.
كيفية استخدام تعبئة المحتوى:
يحتوي الإصدار الأحدث من Photoshop الآن على خيار Content-Aware Fill. تتيح لك هذه الميزة إزالة الأشياء غير المرغوب فيها من صورك.
في ما يلي ملخص سريع حول كيفية استخدام ميزة Content-Aware Fill:
- أولاً ، ارسم تحديدًا حول المنطقة أو الكائن الذي تريد استبداله.
- تأكد من إنشاء التحديد بالقرب من موضوعك قدر الإمكان ولكن مع ترك مساحة كافية لإعطاء مادة Photoshop للعمل معها.
- افتح مساحة مهام Content-Aware Fill (Edit> Content-Aware Fill).
- قم بتغيير حجم منطقة أخذ العينات والتحديد الأولي الخاص بك باستخدام أداة فرشاة أخذ العينات Sampling Brush Tool وأداة Lasso على التوالي.
- قم بتعديل إعدادات التعبئة Fill Settings لتحسين الإخراج الخاص بك.
- قم بإنهاء الإخراج الخاص بك عن طريق إنشاء طبقة جديدة.
5. تطبيق فلاتر زيادة الحدة sharpening وضبابية الخلفية blurring:
حتى إذا كانت صورتك في وضع التركيز البؤري المثالي، فقد تستمرها في الاستفادة من القليل من الحدة لزيادة التركيز على التفاصيل أو لتقليل أي تنعيم.

أو إذا لم يكن لديك العدسة المناسبة لإنشاء عزل في عمق الحقل (ضبابية) أكثر جاذبية ، يمكن أن تساعدك أدوات التعتيم في Photoshop على تحقيق ذلك (إلى حد ما).
وهذا شرح بالفيديو لطريقة عمل عزل في خلفية الصور من خلال برنامج فوتوشوب Photoshop:
الحدة هي عامل مهم في اعتبار أي صورة احترافية، حيث إنها تضيف المزيد من الوضوح إلى حواف هدفك. تعتمد الحاجة إلى زيادة حدة الصورة على المكان الذي ستشاهد فيه الصورة ، سواء على شاشة الكمبيوتر أو على الطباعة. إذا كنت ترغب في زيادة حدة صورتك ، فقم بإجراء تعديلات صغيرة وقم بالتقييم أثناء التنقل لتجنب المبالغة فيها وخلق ضوضاء في الصورة.
كيفية زيادة حدة الصورة في برنامج فوتوشب Adobe Photoshop:
- قم بتقليل الضوضاء (التغبيش) Noise في صورتك (انقر فوق فيلتر Filter في شريط القوائم ، انقر فوق التغبيش Noise، ثم حدد تقليل نسبة التغبيش).
- قم بإنشاء طبقة جديدة new layer من نفس الصورة (حدد طبقة Layer على شريط القوائم Menu Bar وانقر فوق طبقة مكررة Duplicate Layer) أو قم بإنشاء تحديد من الصورة (انقر فوق تحديد Select على شريط القوائم Menu Bar، انقر فوق تحرير Edit في وضع القناع السريع Quick Mask Mode، واستخدم أداة الفرشاة Brush Tool للرسم على الجزء الذي تريد تحديده).
- انتقل إلى فيلتر Filter ومن ثم Sharpen، وحدد أيًا من أدوات Sharpening لتطبيق فيلتر الحدة Sharpening.
- كرر إذا لزم الأمر.
نصائح مهمة أخرى لتحرير الصور:
- قم دائمًا بالتقاط (وتعديل) صورك بصيغةRAW.
- قم بمعايرة شاشة الكمبيوتر للحصول على ألوان دقيقة.
- قم دائمًا بإجراء تعديلات على طبقة مكررة duplicate layer (مع ترك طبقة الخلفية دون تغيير) بحيث يكون لديك مرجع ويمكن مقارنة الطبقة المحررة حديثًا بالطبقة الأصلية.
- قم بإجراء تعديلات بزيادات صغيرة ، وكرر إذا لزم الأمر.
المصدر: بروفيلم – مترجم بتصرف عن موقع Adorama
www.proffilm.com