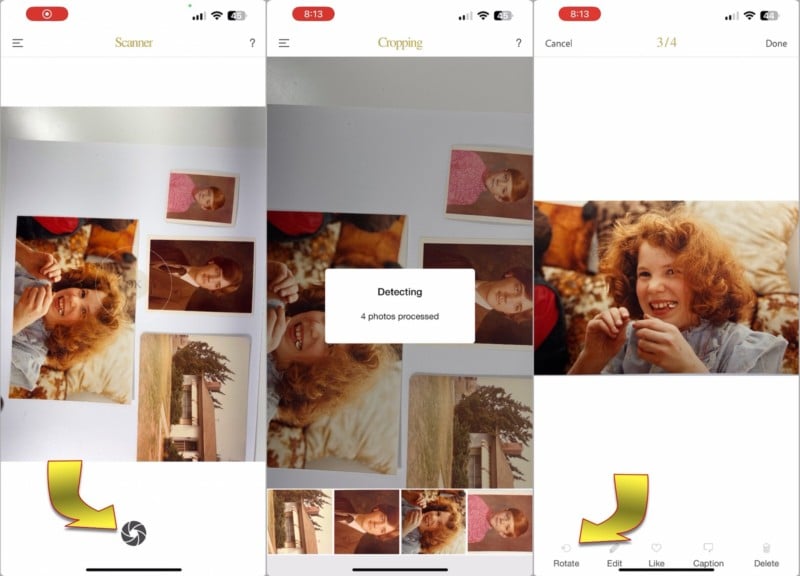طريقة أخذ سكانر للصور على ايفون iPhone
يمكن مسح الصور المادية باستخدام ايفون iPhone ومن السهل الحصول على نتائج جيدة مع القليل من التحضير والاهتمام بالتفاصيل. هناك العديد من التطبيقات التي يمكنك استخدامها لتسريع العملية وتبسيطها ، ولكل منها نهج مختلف. يعتمد التطبيق الأفضل على احتياجاتك الخاصة.
في هذا الدليل ، سنشارك أفضل الطرق وأسهلها وأشهرها لرقمنة صورك المطبوعة باستخدام جهاز ايفون iPhone والكاميرا المدمجة وتطبيقات iOS فقط (العديد منها قمت بتثبيته بالفعل).
التقاط صور للصور
قد يكون من المغري التقاط صورة محمولة بكاميرا ايفون. إنها طريقة فائقة السرعة للحصول على نسخة رقمية في أي لحظة. قد يكون ذلك جيدًا بما يكفي في بعض الأحيان ، لكن الدقائق القليلة التي تحفظها في بداية الفحص غالبًا ما تؤدي إلى ضياع أكبر للوقت الذي تقضيه في محاولة تصحيح المشكلات في مرحلة ما بعد المعالجة.
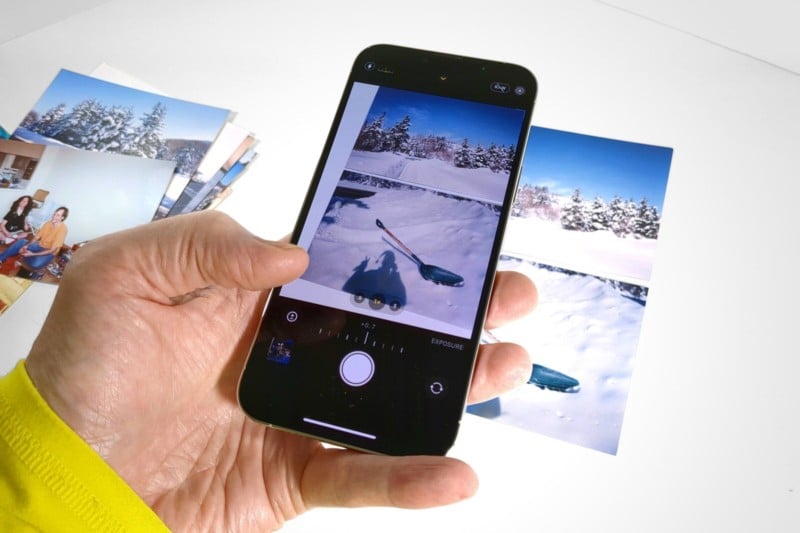
يعتبر حامل ثلاثي القوائم أو حامل iPhone آخر لا يقدر بثمن عند التقاط صورة للمطبوعات المادية. مع تثبيت iPhone في مكانه ، يتم التخلص من ضبابية الحركة من اهتزاز اليد ، ومن السهل محاذاة الصورة مع iPhone لمنع الانحراف.

مع تأمين جهاز iPhone الخاص بك في مكانه ، افتح تطبيق الكاميرا لمحاذاة الصورة تقريبًا في عدسة الكاميرا. للتأكد من أن جهاز iPhone مستوي ، افتح تطبيق القياس وانتقل إلى علامة التبويب المستوى. يظهر مستوى الفقاعة وتحتاج إلى ضبط الحامل ثلاثي القوائم أو الحامل لجعله يقرأ صفرًا.
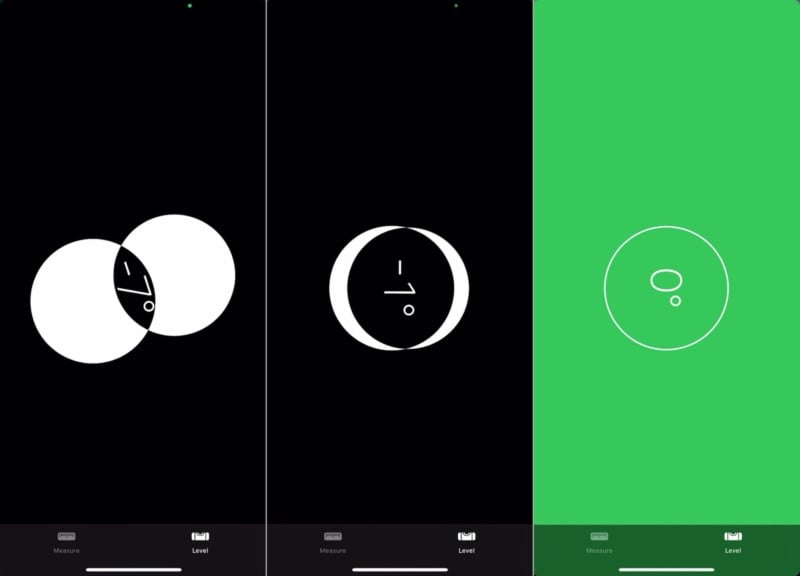
ارجع إلى تطبيق الكاميرا للاستعداد لالتقاط الصورة كصورة رقمية. إذا كان هناك قدر كبير من المساحة البيضاء مرئيًا ، فقد ترغب في زيادة التعريض الضوئي قليلاً. من الجيد أيضًا استخدام مؤقت ذاتي مدته ثلاث ثوانٍ بحيث يحدث الاهتزاز الناجم عن ضغطة اصبعك لحظة التقاط الصورة. يمكن استخدام شتر Apple Watch أو Bluetooth بدلاً من ذلك لتسريع العملية.
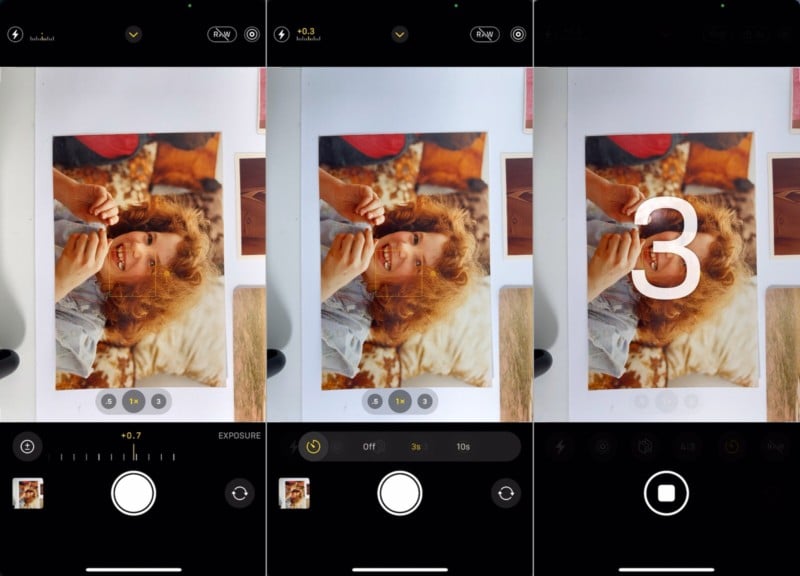
اضغط على المعاينة في أسفل اليسار لرؤية الصورة الرقمية. حدد زر التحرير لضبط الحواف وتسويتها وإجراء تعديلات أخرى حسب الحاجة. تتضمن عناصر التحكم في اقتصاص iPhone تصحيحات المنظور الأفقية والعمودية للتعويض عن أي أخطاء في المحاذاة. إذا قمت بالاقتصاص في الصورة قليلاً ، فيمكن إخفاء تجعد طفيف لحواف أو زوايا الصور القديمة.
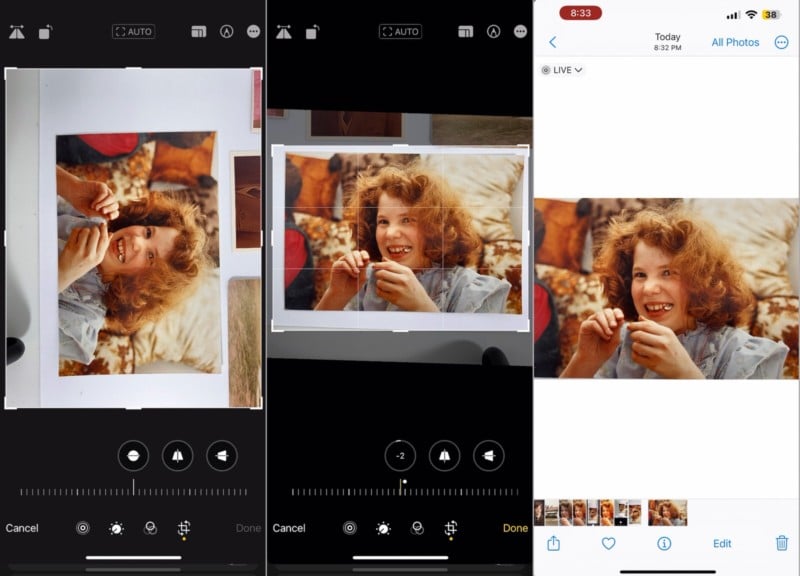
مسح الصور ضوئيًا إلى ملف PDF
تتمثل إحدى أسرع الطرق لمسح الصور ضوئيًا (سكانر) باستخدام iPhone في استخدام ميزة الفحص المضمنة في تطبيق الملفات. مسح الصور بهذه الطريقة سريع وسهل. يحدد تطبيق الملفات بدقة زوايا كل صورة ويمكن ضبطه لتشغيل الغالق تلقائيًا. يؤدي ذلك إلى تسريع العملية ويمكن أن يكون مناسبًا عند مسح عدة صور ضوئيًا.
افتح تطبيق الملفات من خلال النقر على أيقونة المجلد الزرقاء في صفحتك الرئيسية أو التمرير لأسفل وكتابة “الملفات” إذا كنت لا ترى التطبيق. بعد ذلك ، انقر فوق النقاط الثلاث في أعلى يمين الشاشة لفتح قائمة تحتوي على المزيد من الخيارات. سيؤدي تحديد مستندات المسح الضوئي إلى فتح معاينة الكاميرا لمحاذاة المسح الضوئي.
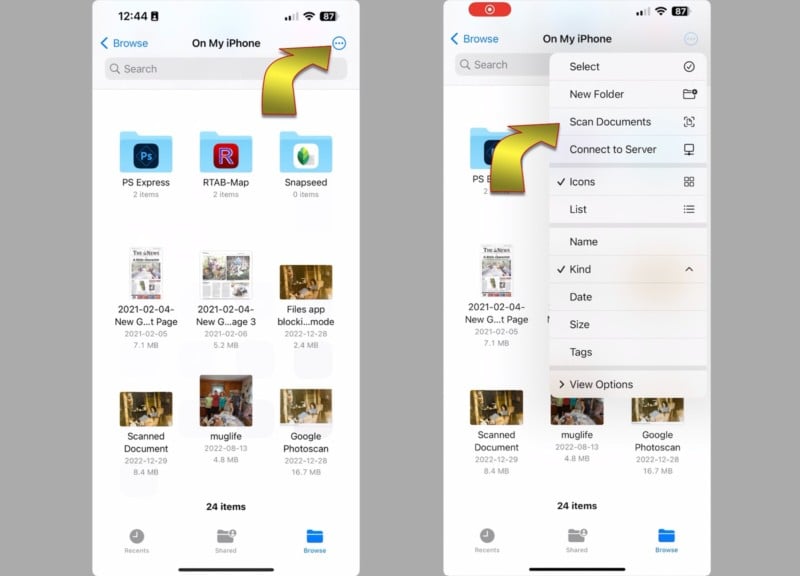
بشكل افتراضي ، سيبدأ iPhone في البحث عن زوايا الصورة ، مع إبراز المنطقة التي ستلتقطها. إذا احتفظت بجهاز iPhone ثابتًا لبضع ثوانٍ ، فسيتم التقاط الشتر تلقائيًا ، مما يؤدي إلى إصدار صوت مصراع وعرض صورة مصغرة للصورة الملتقطة في أسفل اليسار.
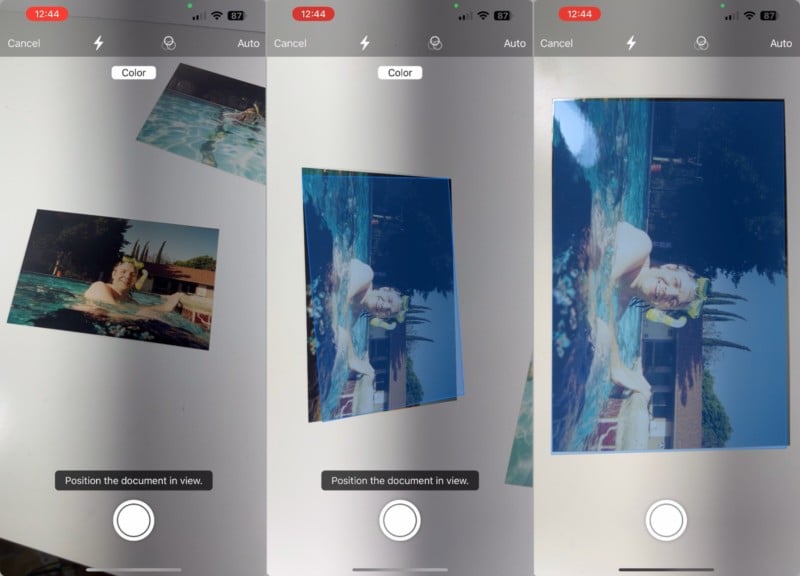
يمكنك الاستمرار في التقاط المزيد من الصور عن طريق استبدال تلك الصورة أو تحريك iPhone حتى تظهر صورة أخرى في المعاينة.
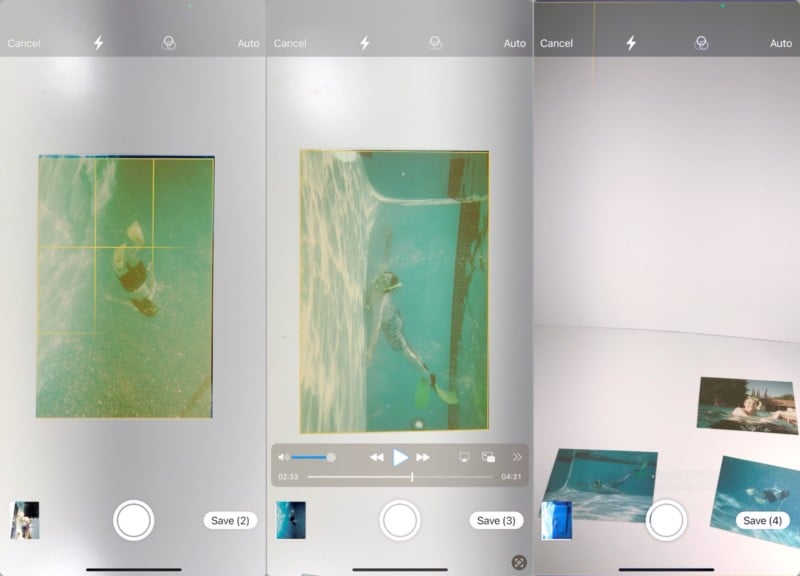
في أي وقت ، يمكنك النقر فوق الصورة المصغرة لمراجعة ما تم التقاطه حتى الآن وإجراء التعديلات. اسحب لليسار أو لليمين للتمرير عبر الصور التي تم مسحها ضوئيًا. إذا كان الفحص سيئًا ، فيمكنك النقر فوق زر سلة المهملات في أسفل اليمين لحذفه.
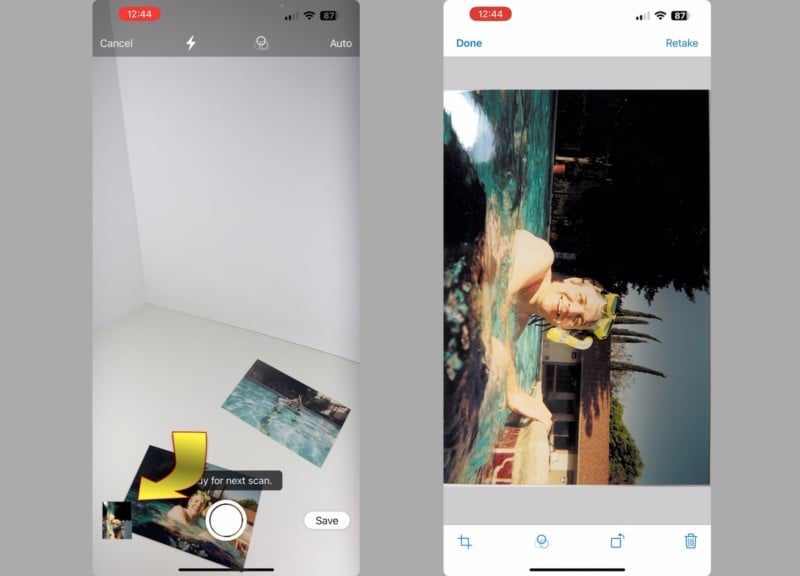
إذا كانت أي صور مقلوبة أو جانبية ، فانقر فوق زر التدوير في الأسفل مرة واحدة أو أكثر حتى تصبح الصورة في وضع مستقيم. يتيح لك زر الفلتر الموجود على يسار التدوير الاختيار من المسح الضوئي للمستند الملون الافتراضي أو تغيير الصورة إلى التدرج الرمادي ، أو بالأبيض والأسود ، أو التحسين للصورة ، وهو عادةً الخيار الأفضل للصور.
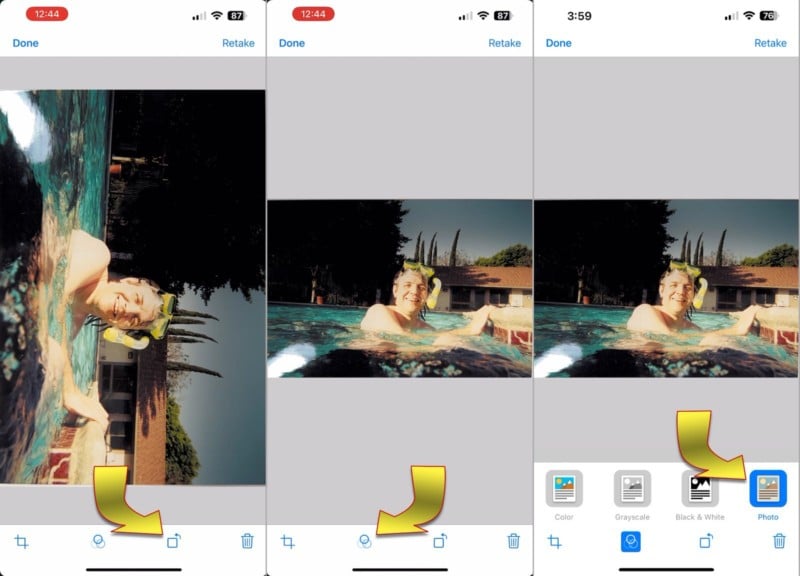
في بعض الأحيان يكون من الضروري النقر فوق زر الاقتصاص في أسفل اليسار لضبط الزوايا إذا حدث خطأ في الفحص. سيتم عرض الالتقاط الكامل للصورة غير المقصوصة جنبًا إلى جنب مع مربع به مخطط يوضح علامات الاقتصاص التلقائي. اسحب أي ركن لتعديله. إذا ضغطت بالقرب من الزاوية ولكن ليس على أحدها مباشرةً ، فسترى عرضًا مكبّرًا لتحديد المواقع بدقة أكبر. عندما تشعر بالرضا عن الزوايا ، انقر فوق “تم”.
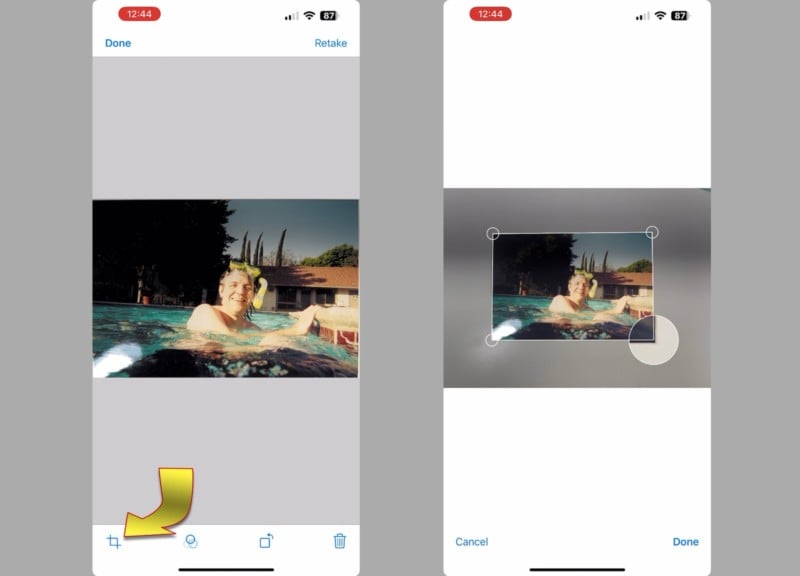
عند اكتمال التحرير ، يمكنك حفظ الملف وإعادة تسميته. من المهم ملاحظة أن الإخراج عبارة عن ملف PDF. يعمل هذا بشكل جيد للطباعة ولكنه يحد من استخدامات الصورة.
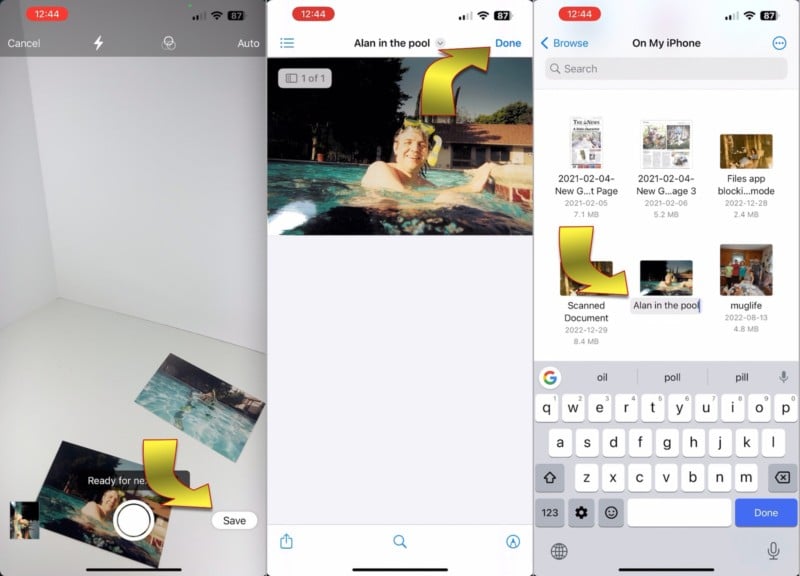
امسح باستخدام تطبيق Notes
يمكنك أيضًا بدء المسح من تطبيق Notes المدمج في iPhone. هذا مفيد إذا كنت تريد الاحتفاظ بالصور ومشاركتها عبر الملاحظات. يمكن لتطبيق Notes استخراج عمليات مسح JPEG الموجودة داخل ملاحظة ، مما يجعلها خيارًا أكثر تنوعًا من تطبيق الملفات.
عملية فحص تطبيق Notes هي في الأساس نفس عملية فحص تطبيق الملفات. قم بإنشاء ملاحظة جديدة ، ثم انقر فوق زر الكاميرا الذي يظهر فوق لوحة المفاتيح على الشاشة. إذا كنت لا ترى رمز الكاميرا ، فاضغط على زر علامة الجمع أعلى اليمين لفتح شريط الأدوات ، ثم حدد زر الكاميرا.
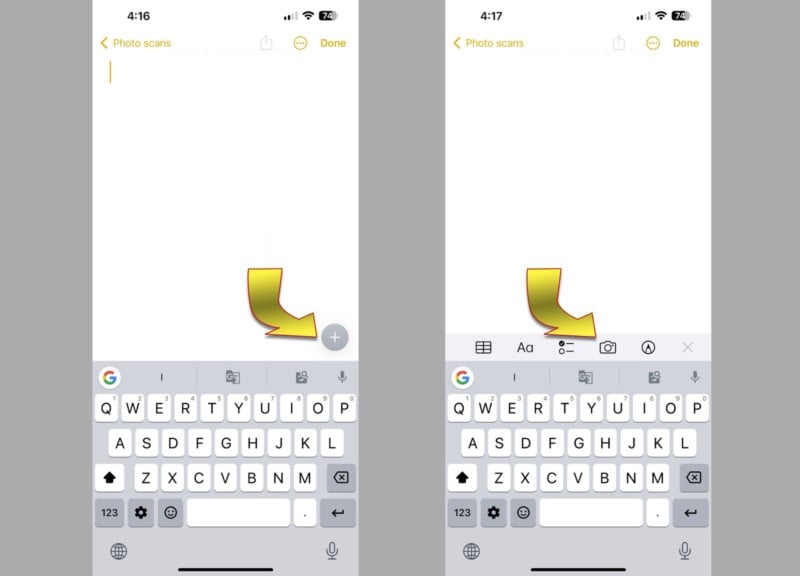
عندما تختار Scan Document من القائمة ، ستظهر معاينة الكاميرا. قم بمحاذاة iPhone الخاص بك مع الصورة وسيتم اكتشاف الزوايا. سيتم التقاط صورة رقمية بمجرد ثبات iPhone وستظهر صورة مصغرة في الزاوية اليسرى السفلية من الشاشة.
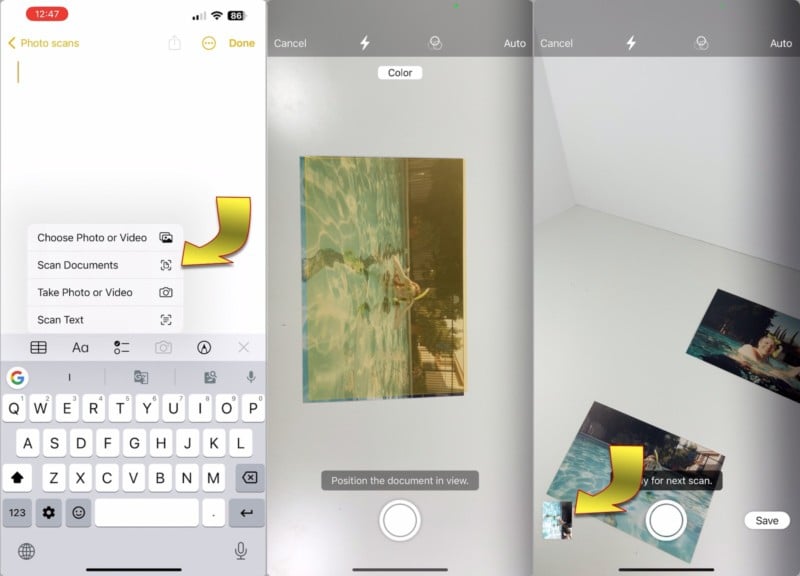
بعد التقاط صورة ضوئية رقمية واحدة أو أكثر ، اضغط على زر حفظ في الزاوية اليسرى السفلية من الشاشة. يتم اقتصاص الصور تلقائيًا وتظهر جنبًا إلى جنب في نافذة داخل الملاحظة. يمكنك تحريك الصور يمينًا ويسارًا لمشاهدة المزيد من الصور. انقر فوق أي صورة لفتحها في عرض أكبر وسيعمل التمرير في هذا الوضع أيضًا.
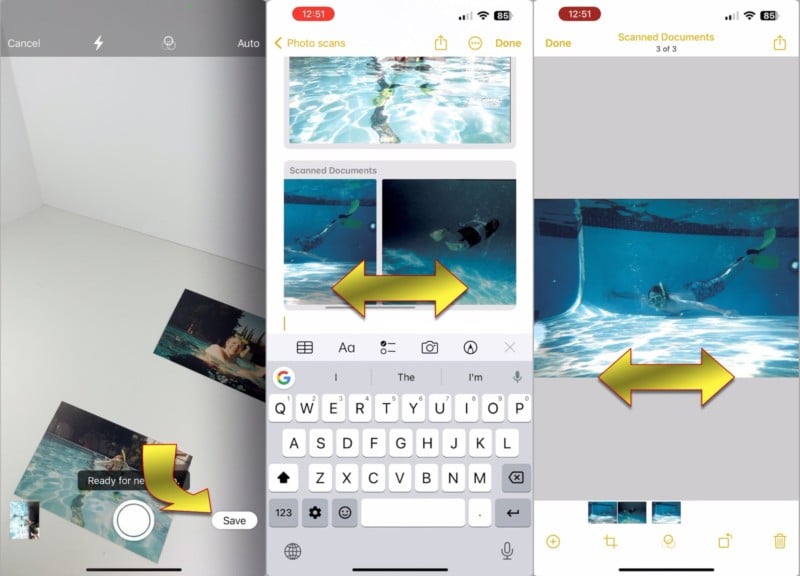
عند عرض صورة ممسوحة ضوئيًا في عرض ملء الشاشة ، ستظهر خيارات التحرير في شريط الأدوات في الجزء السفلي. يمكنك تغيير المحصول أو اختيار الحفظ بالألوان أو بالأبيض والأسود أو التقاط المزيد من عمليات المسح أو حذف الصورة الحالية. يتم تضمين الصور الممسوحة ضوئيًا في تطبيق Notes ومزامنتها مع iCloud إذا تم تمكين هذه الميزة.
لاستخراج ملفات تنسيق JPEG لاستخدامها في مكان آخر ، ارجع إلى عرض مجلد الملاحظات ، واضغط على النقاط الثلاث في أعلى اليمين ، وحدد عرض المرفقات لرؤية عمليات المسح الضوئي الخاصة بك.
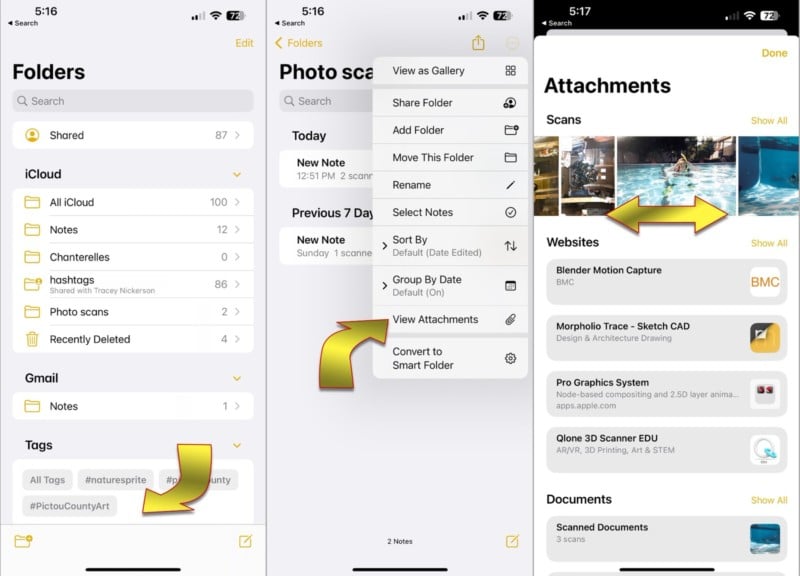
اضغط على أي صورة ، ثم اضغط على زر المشاركة الموجود على الزر الأيسر ، واختر حفظ الصورة لإرسالها إلى معرض صور iPhone. يمكنك أيضًا المشاركة مباشرة على وسائل التواصل الاجتماعي أو أي تطبيق آخر من قائمة المشاركة.
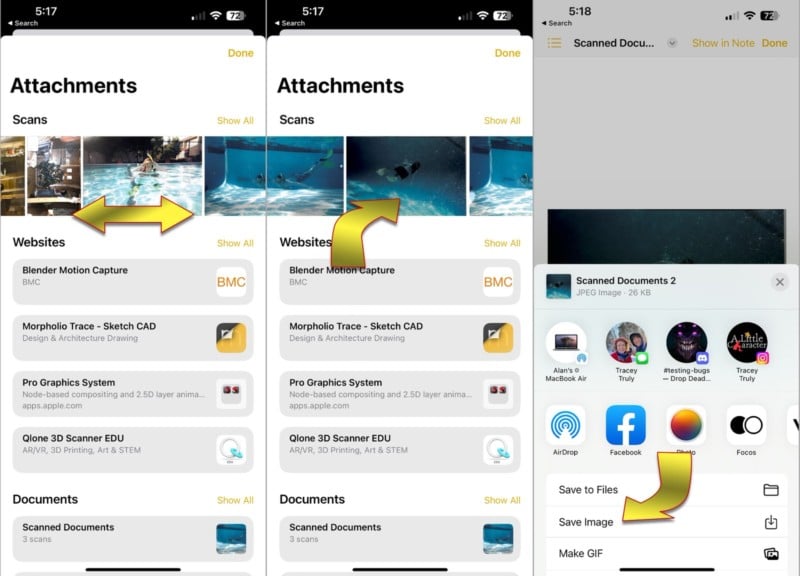
مسح ضوئي باستخدام Google PhotoScan
يساعد الضوء الساطع في الحصول على صورة رقمية جيدة ، لكن الوهج يمكن أن يكون مشكلة عندما لا يكون لديك الوقت لإعداد الأضواء أو الانتقال إلى أفضل مكان. يعد Google PhotoScan تطبيقًا ذكيًا متاحًا مجانًا في متجر تطبيقات iPhone. فهي تلتقط صورًا متعددة لصورة مادية واحدة ، ثم تقوم بمحاذاة ودمجها لإزالة أي وهج. هذا يجعل من السهل تجنب واحدة من أكبر المشاكل في التقاط مسح ضوئي سريع لطباعة الصور.
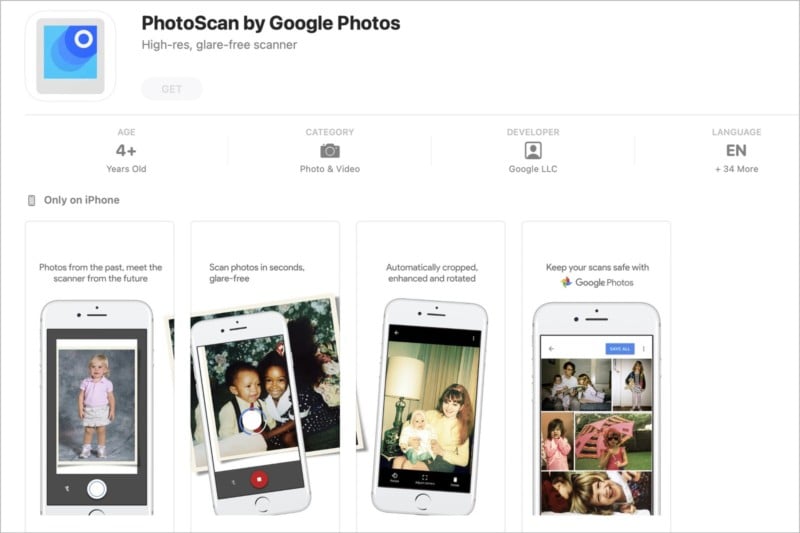
لاستخدام Google PhotoScan ، افتح التطبيق ، وقم بمحاذاة الصورة المادية في شاشة تحديد المنظر ، ثم انقر فوق زر الغالق. ستظهر أربع نقاط بيضاء مع سهم يوجهك لتحريك الدائرة البيضاء لتتماشى مع تلك النقاط. ابقَ ثابتًا لبضع ثوانٍ ثم اتبع السهم إلى التالي.
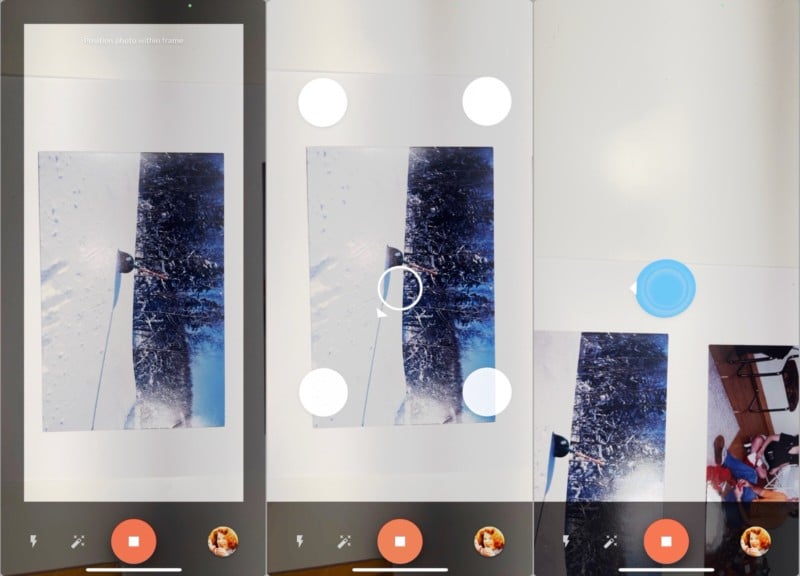
طريقة أخذ سكانر للصور على ايفون iPhone
لا تقلق بشأن أي وهج تراه في هذه الصور. بعد التقاط جميع الزوايا الأربع ، ستعمل PhotoScan على سحرها لإزالة الوهج ومنحك مسحًا رقميًا رائعًا للطباعة. اضغط على الصورة المصغرة لرؤية الصورة بملء الشاشة. تتوفر تعديلات الدوران والزاوية للضبط الدقيق بعد الفحص.
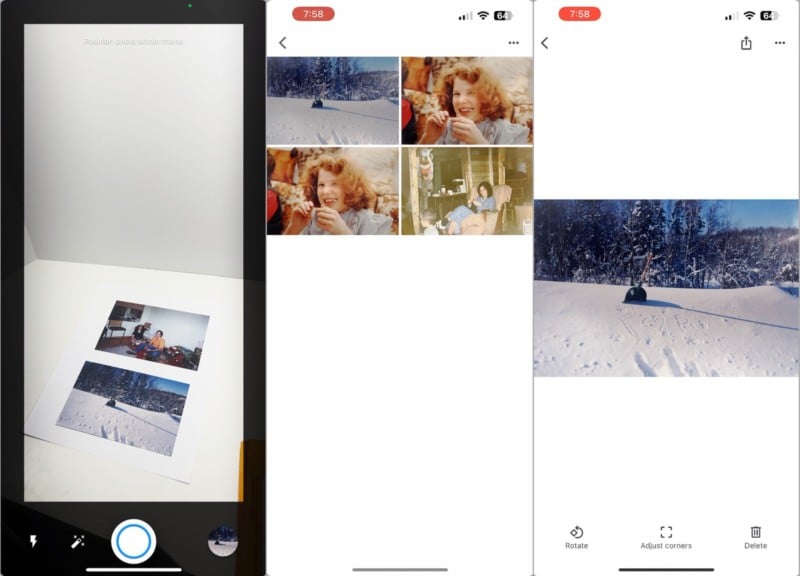
يعد PhotoScan رائعًا لالتقاط الصور بسرعة عندما لا يمكنك التحكم في الإضاءة. اعلم أن النتيجة النهائية قد لا تكون واضحة كما لو كنت تستخدم حاملًا ثلاثي القوائم أو حاملًا. يمكنك أيضًا ضبط ماسح الصور لالتقاط صورة واحدة من خلال النقر على زر العصا السحرية الموجود على يسار زر الغالق. يمكن حفظ الصورة الرقمية في صور Google أو مكتبة صور iPhone كملفات JPEG.
مسح ضوئي باستخدام Microsoft Lens
تقوم Microsoft أيضًا بعمل ماسح ضوئي مجاني للمستندات يقوم بإخراج ملفات JPEG. يقوم تلقائيًا بالعثور على زوايا الصورة المادية بطريقة مشابهة تمامًا لتطبيقات Apple’s Files و Notes. لا يوجد إزالة للوهج ولكن الصور الرقمية تميل إلى أن تكون أكثر وضوحًا من تلك التي تم التقاطها باستخدام الإعداد الافتراضي لـ Google PhotoScan. يمكنه حفظ ملفات JPEG في OneDrive أو تطبيق الصور على iPhone ، وهي ميزة تفوق تطبيقات المسح الضوئي للصور المضمنة في iPhone.
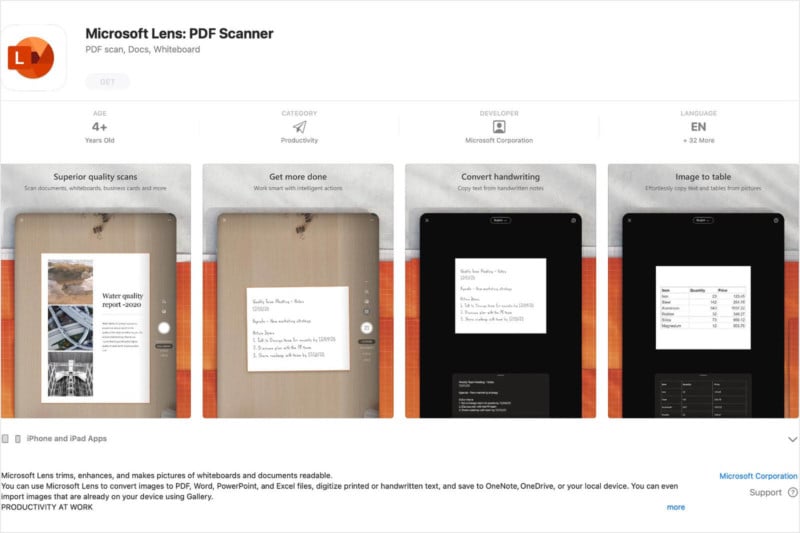
يعد Microsoft Lens سهل الاستخدام وبعد فتح التطبيق ، سترى على الفور معاينة للصورة وكيف سيبدو القص التلقائي. اضغط على الغالق لالتقاط مسح وستحصل على فرصة لضبط الزوايا قبل الحفظ. يعد سير العمل هذا توفيرًا رائعًا للوقت عند معالجة مجموعة من الصور المادية نظرًا لأن معظم التطبيقات ترتكب أخطاءً صغيرة عند وضع الزاوية.
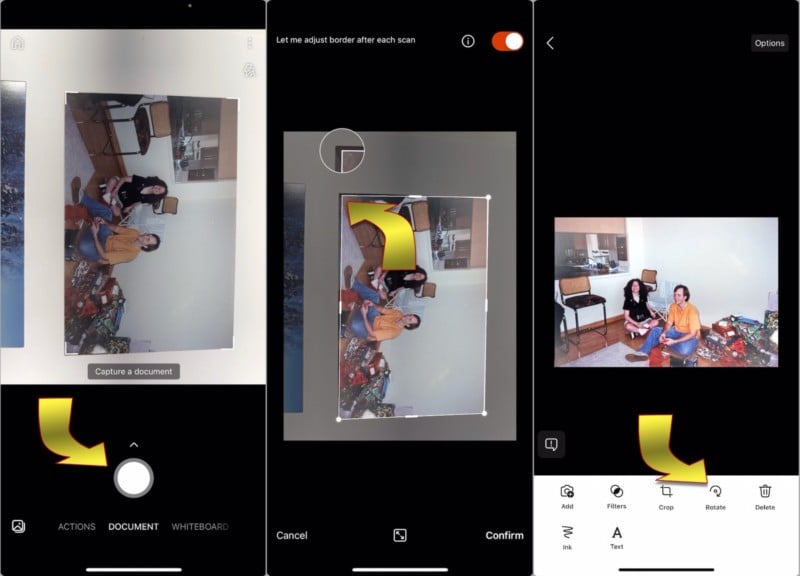
إذا قمت بالنقر فوق المزيد ، فهناك خيارات لضبط الاقتصاص وتدوير وتصفية الالتقاط الرقمي. تتوفر أيضًا أدوات الرسم والتعليقات التوضيحية النصية البسيطة. عندما تكون راضيًا عن مسح الصور ضوئيًا ، انقر فوق تم لتسمية الصورة وتصديرها إلى مكتبة صور iPhone الخاصة بك
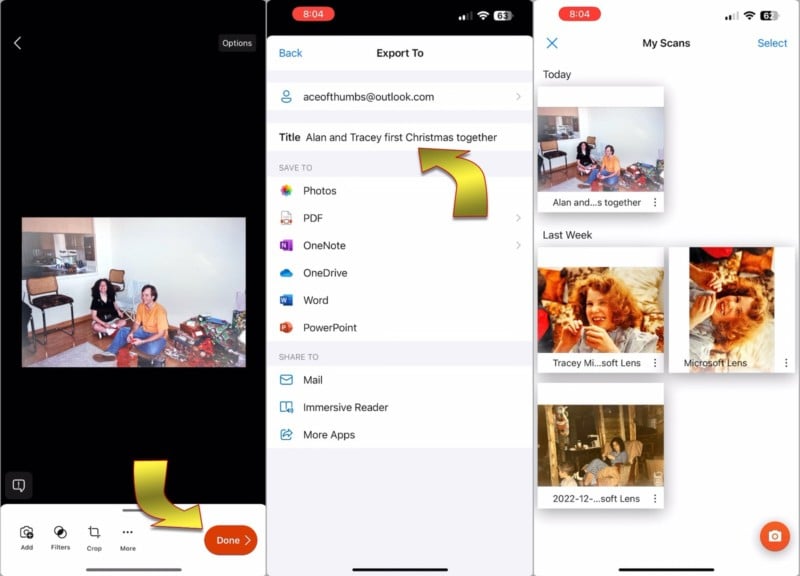
مسح صور متعددة مرة واحدة
هناك عدد قليل من التطبيقات التي يمكنها تسريع عملية مسح مجموعة من الصور بشكل كبير. بدلاً من التقاط صورة واحدة في كل مرة ، يمكن لبعض تطبيقات الجهات الخارجية اقتصاص صور متعددة وفصلها تلقائيًا عن مسح ضوئي واحد. بطبيعة الحال ، ستكون جودة كل صورة أقل مما لو تم التقاطها واحدة تلو الأخرى نظرًا لأن جزءًا أصغر من مستشعر الصور في iPhone مخصص لكل صورة.
يعد Photo Scan by Photomyne أحد أكثر التطبيقات شيوعًا ، مع القدرة على مسح المطبوعات الفوتوغرافية والصور السلبية. يمكنه تحديد ما يصل إلى ثلاث صور ، ثم محاذاتها واقتصاصها تلقائيًا. يمكنك تجربة التطبيق مجانًا ، ولكن يلزم الاشتراك بمبلغ 10 دولارات شهريًا لحفظ عمليات المسح الرقمية بأفضل جودة.
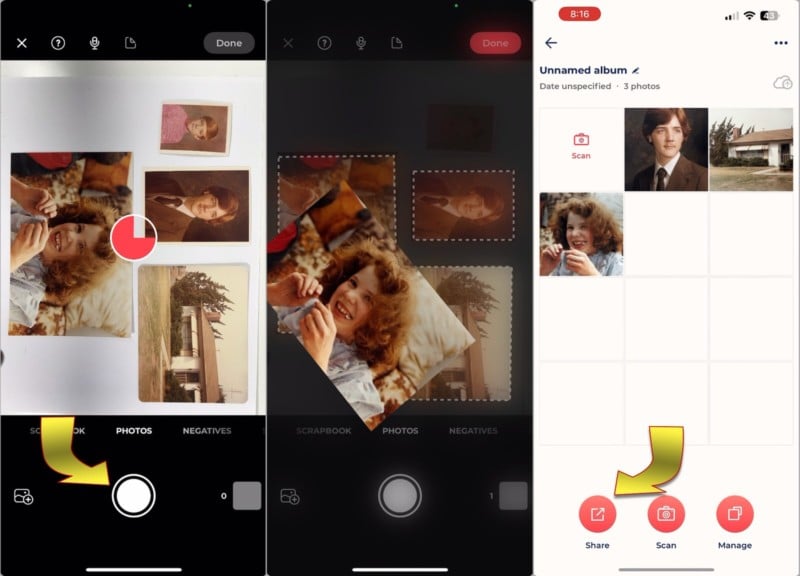
الخيار الأقل تكلفة هو تطبيق Pic Scanner Gold ، الذي يوفر العديد من الميزات نفسها ويمكنه محاذاة واقتصاص أربع صور مادية في مسح واحد. لا يوجد خيار لضبط المحصول عندما يكون هناك خطأ ، ولكن بالنسبة للشراء لمرة واحدة بقيمة 8 دولارات ، فهي أداة رائعة لإضافتها إلى جهاز iPhone الخاص بك لالتقاط المطبوعات بسرعة.